Adding captions or subtitles to your videos is essential for making your content accessible to more viewers. DaVinci Resolve offers a full-featured closed captions editor that makes it easy to add, edit, and export captions. In this beginner’s guide, I’ll walk you through the step-by-step process of editing captions in DaVinci Resolve.
Importing Captions
You can import existing caption files in formats like SCC, SRT, or WebVTT. Simply right click on your video clip in the timeline and choose “Import Captions”. Navigate to your caption file, select it, and click open to add it to your project. The captions will now appear in the captions editor.
If you don’t already have a captions file, you can use the caption editor’s auto-transcribe feature powered by Amazon Transcribe. This automatically generates a captions file from the audio in your video clip which you can then fine-tune.
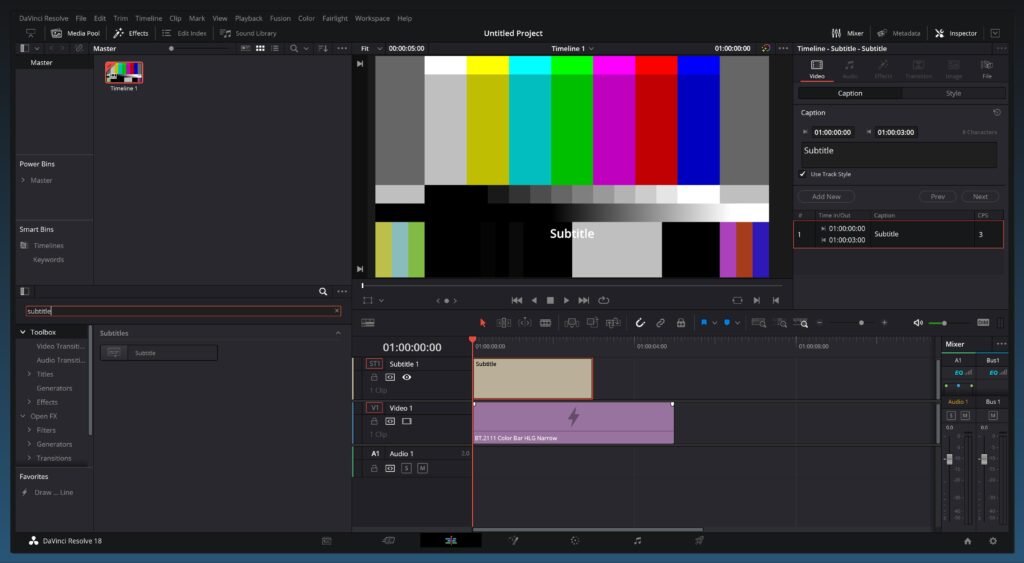
Editing Caption Text
Once your captions file is imported, you can start editing the text as needed. The intuitive captions editor makes text editing easy:
- Click or drag to select one or multiple caption blocks in the editor timeline
- Adjust the start/end timing of selected blocks using the boundary controls
- Overwrite the text fields to correct errors or missed words
- Reorder captions blocks along the timeline
- Split merged blocks into separate captions
- Combine multiple blocks into a single caption
In addition to text edits, you can also format captions to adjust readability:
- Alter font characteristics like typeface, color, size
- Add background coloring and opacity to caption blocks
- Change text justification and box position
Caption Styling
Along with text formatting on individual captions, the editor also lets you create and manage style presets that apply reusable formatting rules. Set up styles for things like:
- Speaker identity (interviewer, narrator, person 1, person 2)
- Off-screen audio cues
- Music/sound descriptors
- Foreign language dialogue
These named styles will remain saved in your project. You can apply them to caption blocks to quickly designate speakers, sounds, languages, and other recurring caption types that require consistent formatting.
Exporting/Sharing Captions
When your captions are complete, you need to export them from DaVinci Resolve to embed or share with your final videos. Export options include:
- Burned-in hard subtitles
- Sidecar files like SRT and WebVTT
- Transcript text documents
Hard subtitles and sidecar files allow viewers to turn captions on/off while watching your videos. Transcripts provide text-only accessibility.
FAQs
Here are answers to some common questions about editing captions in DaVinci Resolve:
What formats can I import/export captions?
DaVinci supports importing SCC, Subrip (SRT), Web Video Text Tracks (WebVTT). You can export burned-in subtitles, WebVTT, SRT, and plain text transcripts.
Do I need to transcribe my audio first?
You can use DaVinci’s auto-transcription powered by Amazon Transcribe to instantly generate a captions file from video audio. Or import a file you’ve transcribed elsewhere.
Can I see captions while editing?
Yes, enable the Captions viewer in DaVinci’s interface to see captions overlaid on the video for reference while editing.
How do I edit auto-transcribed captions?
Automatic transcription often requires fixes like timing adjustments, text errors, punctuation. The intuitive text editing features make revisions easy.
How do caption styles work?
Create reusable named styles that apply predetermined formatting to designated caption types for consistency. For example, style speakers as “Interviewer” or “Narrator”.
Conclusion
Whether you’re creating captions for the first time or need to tweak existing subtitle files, DaVinci Resolve has all the tools you need. The streamlined import/export options, visual editing interface, and flexible formatting capabilities help simplify what can otherwise be a complex process. I hope this overview gives you a good basis for getting started with efficient caption and subtitle creation for your videos in DaVinci Resolve!
Sources:
https://www.youtube.com/watch?v=UguJiz9AYM8&ab_channel=KevinStratvert
https://www.cined.com/davinci-resolve-quick-tip-creating-subtitles-in-version-18-5/